

・管理台帳アイコンをクリックすると最初に受注リストが表示されます。
・表示される項目は左から
1.受注番号 2.受注日 3.顧客番号 4.顧客名 5.発送番号 6.発送日
|
|
|
|
|
|
|
・受注番号で降順ソートし最新データ(一番上)が選ばれています。
・それぞれのキャプションをクリックすると昇順でソートされます。
・チェック欄のみソートでなく検索ボタンになります。
・各項目は変更更新が可能です。

・レイアウトリンクアイコンの「管理詳細」をクリックすると表示されます。
・変更更新可能な項目は
1. 希望日 2. 発送日 3. 希望到着時間 4. 発送番号
5. 発送業者 6. 返信メール 7. 決済
・確認メール、発送通知、見積メールは「Mail」アイコンをクリックして
メール送信を完了すると自動的に「発信済」に変更されます。
・商品単価、数量、金額、小計、消費税、送料、代引手数料は自動計算されます。
・赤枠以下の顧客データと受注商品データは変更更新できません。
・唯一、データ種別は下記の図の通り変更可能です。見積伝票として作成した
データを正式な注文として受注伝票に変更して利用できます。


・レイアウトリンクアイコンの「在庫状況」をクリックすると表示されます。
・発送済みデータは除外され、未処理データのみ表示されます。
・表示される項目は左から
1. 受注番号 2. 顧客NO 3. 顧客名 4. 確認メール5.入金(決済)
6. 発送 7. 発送番号 8. 発送日
・このページは表示のみで変更更新はできません。
(受注データを更新する事で表示変更は可能です)

・操作アイコンの「検索」をクリックすると表示されます。
・検索が可能な項目は
1. 受注番号 2. 顧客番号 3. 顧客名 4. メールアドレス
5. 電話番号 6. FAX番号 7. 郵便番号 8. 住所
9. 確認メール 10. 返信メール 11. 決済 12. 発送通知
13. 見積メール 14. 希望日 15. 発送日 6. 発送番号
17. 郵送業者
・複数項目にキーワードを入れての多重検索が可能です。
・検索結果は管理リストページで表示されます。
・操作アイコンで「検索解除」をクリックすると全ての
データが表示されます。

・操作アイコンの「新規作成」をクリックすると入力画面が表示されます。
・
・受注リスト画面ではリスト表示されている項目のみの入力です。
・受注詳細画面では全ての項目が入力可能です。

・レイアウトリンクアイコンの「納品書」をクリックまたは、
管理詳細画面の「納品書」をクリックすると表示されます。
・画面をそのまま印刷して商品発送添付用にご利用下さい。
・用紙設定はA4版縦となります。
・印刷終了後は左上のレイアウトアイコンで他のレイアウトに移動して下さい。
・納品書印刷画面は表示にみで変更更新はできません。
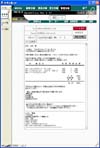
・確認メールの「Mail」アイコンをクリックすると表示されます。
・この画面は内容確認画面です。変更更新はできません。
・送信分の変更はメール送信のアイコンをクリックしてメール送信分
の画面で変更して下さい。
・「発信せず戻る」をクリックすると詳細画面に戻ります。
・表示内容をメールに転記するため、事前にMicrosoftOutlook等
の設定を行って下さい。
・「メール送信」をクリックするとメーラーが立ち上がり内容を転記します。
・自動的に送信済みにチェックが入ります。

・転記内容を確認して、変更や追加分を入力して通常のメール
送信操作で送信完了です。
・自動的に送信済みにチェックが入ります。
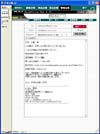
・発送通知の「Mail」アイコンをクリックすると表示されます。
・この画面は内容確認画面です。変更更新はできません。
・送信分の変更はメール送信のアイコンをクリックしてメール送信分
の画面で変更して下さい。
・「発信せず戻る」をクリックすると詳細画面に戻ります。
・表示内容をメールに転記するため、事前にMicrosoftOutlook等
の設定を行って下さい。
・「メール送信」をクリックするとメーラーが立ち上がり内容を
転記します。
・「メール送信」をクリックすると自動的に送信済みにチェックが
が入ります。
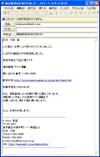
・転記内容を確認して、変更や追加分を入力して通常のメール
送信操作で送信完了です。
・自動的に送信済みにチェックが入ります。

・見積メールの「Mail」アイコンをクリックすると表示されます。
・この画面は内容確認画面です。変更更新はできません。
・送信分の変更はメール送信のアイコンをクリックしてメール送信分
の画面で変更して下さい。
・「発信せず戻る」をクリックすると詳細画面に戻ります。
・表示内容をメールに転記するため、事前にMicrosoftOutlook等
の設定を行って下さい。
・「メール送信」をクリックするとメーラーが立ち上がり内容を
転記します。
・「メール送信」をクリックすると自動的に送信済みにチェックが
が入ります。

・転記内容を確認して、変更や追加分を入力して通常のメール
送信操作で送信完了です。
・自動的に送信済みにチェックが入ります。